How Easy is It to Run Linux Seedbox
Introduction
Your seedbox is a small part of a larger, remote server, which we call a slot. You can access your seedbox in various ways and make it do your bidding even when your computer is powered off. Your seedbox is completely independent of any other computers.
Your Client Area
The first thing you should try after your seedbox has been activated, is to log in to your client area. This is a custom software, made by us, in order for you to easily manage your seedboxes, payments, monitor your usage and have a general overview of your account.
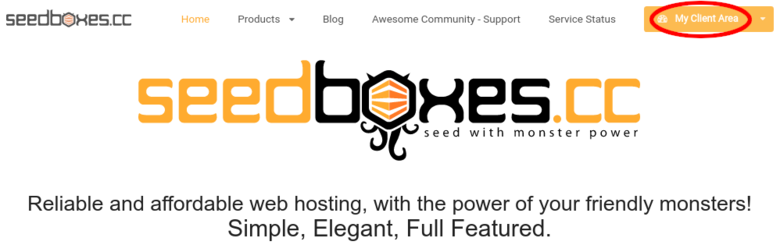
After you login to your client, click on the "My Client Area" button and you will be redirected to the main page of your dashboard which looks like this:
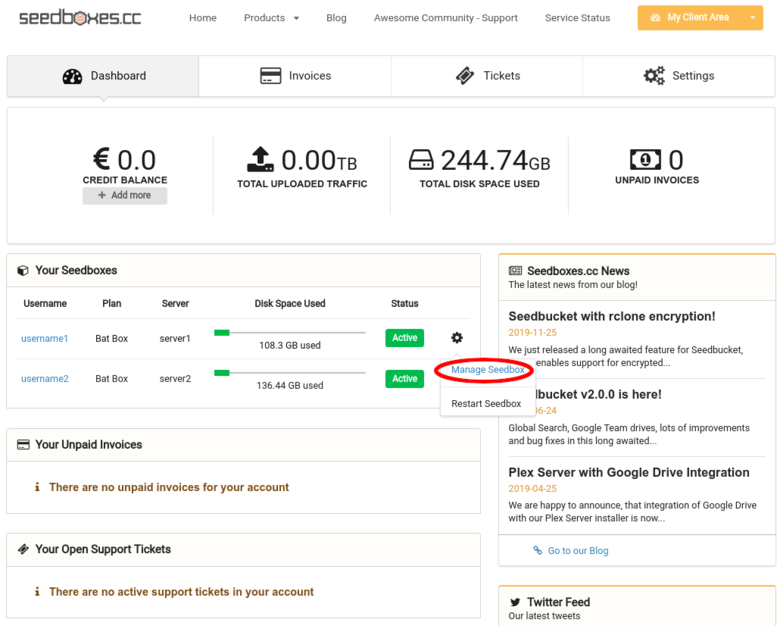
As you can see on the picture above, the main page gives you a good overview of your account. On the top you get the main functionalities of your client area (Dashboard, Invoices, Tickets, Settings), right below that panel you can see your available credit balance and usage statistics, in the middle a list of your seedboxes, unpaid invoices, support tickets and important service announcements and finally on the right, posts from our blog and twitter. You can edit your profile by cliking on the top right corner to the arrow next to your email-username and click at "Edit Profile" as you can see in the image right below.

Under your "CREDIT BALANCE" there is an "+Add more" button from where you can access the "+Add Funds" option which allows you to add funds to your account in order for the system to automatically use and pay any future invoices.
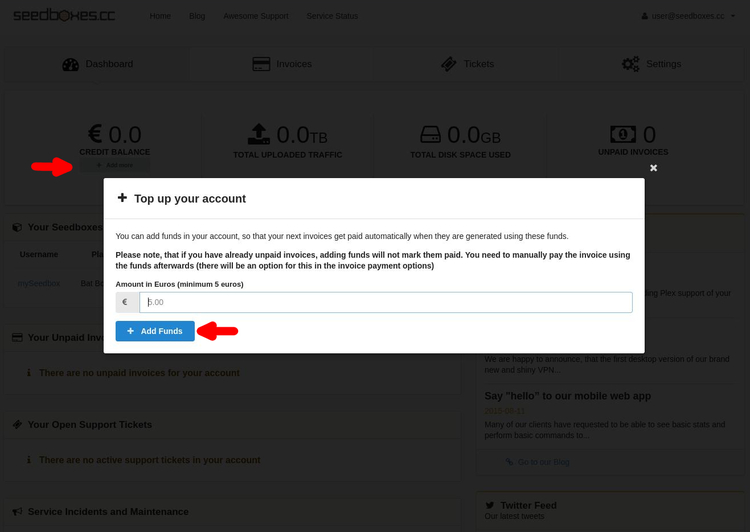
Your Settings Area
You can access your Settings area from the top panel. There you can find some main information about your profile and the option to change your seedbox password if you like. Also here you can find two more settings for you to enable:
- Api Access
- Two Factor Authentication
The first one, allows you to use our browser extensions by using a special key which is associated with your account. For security reasons never have this feature enabled unless you are actually using it. The second one offers you the opportunity for extra security regarding your account via Google Authenticator.

Managing your seedbox
From the main page of your client area, under the list which says My Seedboxes, locate the seedbox you want to manage and click the gear icon. In the drop-down menu that appears click on the Manage Seedbox option.
After you do that, you will be redirected to a page that looks like this:
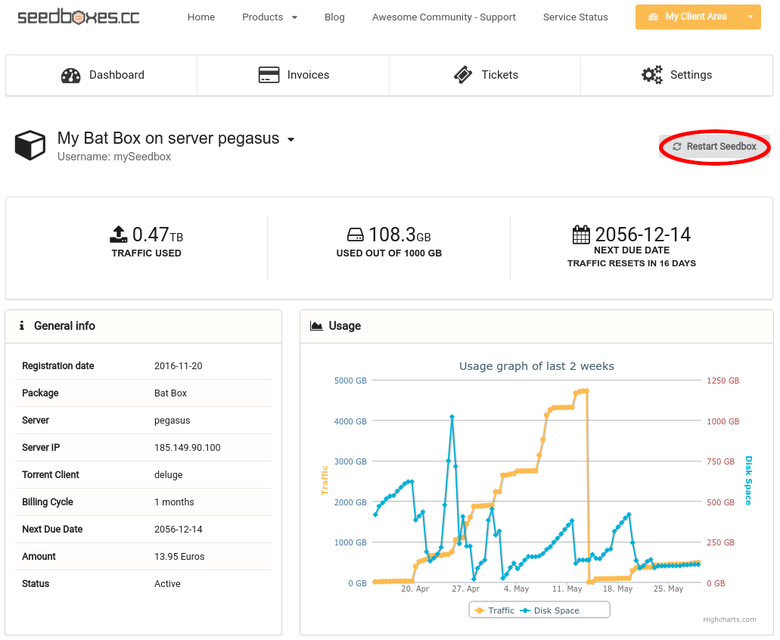
On the upper part of the page, you can see usage statistics for your seedbox. This is the easiest and more accurate way to know if you are within the allowed limits of your seedbox.
Below the usage statistics, you will find the General Info which contains generic information about your seedbox such as server name, server IP, your currently selected torrent client and other useful information. And of course, on the right of the General Info, a nice Usage graph couldn't be missing from your client area. You will also notice the "Restart Seedbox" button which does what the name implies, restarts your seedbox.
Moving further down on the page you will find a box with the following tabs:

Seedbox
Under the Seedbox tab you will find the options listed in the figure below:
- Login Information: The username and password of your seedbox. From here you can also change your seedbox password if required.
- Torrent Client WebUI: Change your default torrent client. Please note that you can only use one(1) torrent client at a time.
- FTP Access: Here you will find all the information for you to establish an FTP connection with your seedbox. By clicking the Filezilla Configuration button you will download an automatically generated configuration file for you in order to import to your Filezilla FTP client and connect to your seedbox via FTP.
- SFTP/SSH Access: Provides you the information for an SFTP/SSH connection with your seedbox. Please note that the port used for SFTP access is NOT the standard port 22. The port for your SFTP(SSH) server is highlighted in that section as well.
- HTTP Access: Provides you the information for an HTTPS access to your downloads folder.
- Promo codes: If you have any promo codes, enter them at the field and click the corresponding button
- Cancel Seedbox: If you ever wish to cancel your seedbox, this is the place to do it :(
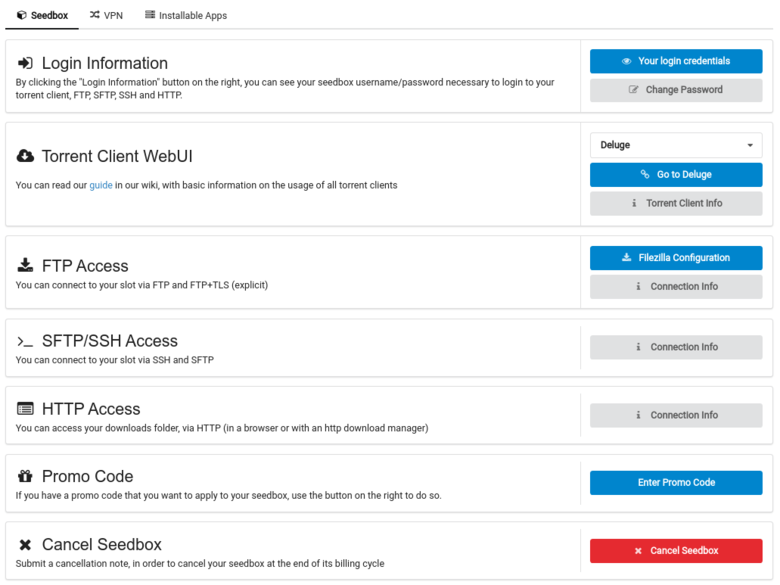
VPN
Under the VPN tab you will find the options listed in the figure below:
- VPN Login Information: Here you can find the credentials for using the VPN service.
- Download VPN Configuration: Here you can download configuration files for setting up your VPN service.

Installable Apps
At this last tab you will find our 1-Click Installable Applications. With the click of a button, you can install any of the available applications you see on the list to your seedbox.


If the application you've just installed has a web interface, in order to access it just click the Go to application button next to it. All applications have an Infobutton which contains useful information and we strongly recommend reading before you install an application.


We always try to have the latest versions available and we always add new applications to the list. All apps are set to automatically update every week.
Feel free to play around with your client area in order to get more familiar with it.
It's time to move to the next step, to actually using your seedbox. This is just a basic guide on how to start using your seedbox but you can do much more advanced things which are not covered here.
Torrent Clients Web Interface
All our torrent clients (rTorrent, deluge & transmission) have a web based interface which means that you can easily control your torrent client from your browser. That means, that you can access your torrent client from any device that is connected to the Internet. Even if you close your browser, your seedbox will continue downloading/seeding your torrents normally since it's a completely independent device as we have already explained.
In summary, in order to download a torrent you need to do the following:
- Go to your favorite torrent site and download the .torrent file you want to your computer or copy its magnet link.
- Open the web interface of your currently installed torrent client. If you do not remember the URL of your torrent client, please refer to the "Connection Details" of your seedbox within your client area as also described at the top of this guide.
- Add the .torrent file or the magnet link to your torrent client.
- Done! Your seedbox will now do the rest by simply downloading the torrent files which you can access any time. Below, we will explain in more detail step 3 for each of the available torrent clients.
Related articles:
- Which torrent client should I choose?
- Set your default torrent client
ruTorrent
ruTorrent is the web interface for rTorrent. Because of the way that ruTorrent uses to communicate with your rTorrent, it is not able to handle more than 1000-1300 torrent files at the same time. If you are planning to have such a large number of torrents, the only way to handle them properly without causing ruTorrent to crash, would be via SSH.
In order to add a torrent to your ruTorrent you need to do the following:
- Go to your ruTorrent web interface.
- From the upper left side, click "Add Torrent..."

- After you click it, the "Add Torrent" dialog will pop up. If you want to add a .torrent file, then simply use the "Torrent File" option. Assuming that you have saved the .torrent file locally on your computer, you can easily add it by using the "Browse" button. After you locate the .torrent file, click "Add File" and the torrent will automatically be added to your ruTorrent.

If you want to add a magnet link instead, then simply use the "Torrent URL" option which is exactly below. Just paste the magnet link and click "Add URL".

After you add the torrent, it will appear in the main list from where you will be able to watch its progress and run actions on it, such as removing it, stopping it etc
Deluge
Deluge provides its own web interface. Even though the web interface is stable, the deluge daemon itself can not handle a large number of torrents (like rTorrent) and it's mostly used for more aggressive seeding.
In order to add a torrent to your Deluge you need to do the following:
-
Go to your Deluge web interface.
-
A password prompt will appear. Enter your seedbox password and click "Login".

-
After you successfully login, the "Connection Manager" dialog will appear. Inside your connection manager, you should be able to see your Deluge daemon with status "Online". Simply select it and click "Connect"

4. You are now connected to your deluge daemon. You can now easily add a .torrent file or a magnet link by simply clicking "Add" on the upper left side of your deluge interface.

5. The "Add Torrents" dialog will popup. If you want to add a .torrent file (which you have previously saved locally on your computer) use the "File" button or if you want to add a magnet link, simply click on the "Url" button

After you add the torrent, it will appear in the main list from where you will be able to watch its progress and run actions on it, such as removing it, stopping it etc
Transmission
Transmission, just like Deluge, comes with its own web interface. Even though is very simple and clean, it's not the most popular client. It's mostly used if you have a very low number of torrents and you are not interested for advanced usage.
In order to add a torrent to your Transmission you need to do the following:
-
Go to your Transmission web interface.
-
On the upper right corner, click the "Open Torrent" button.

3. After you click the Open Torrent button the "Upload Torrents Files" dialog will appear. From here, you can either add a .torrent file(s) by clicking on the "Choose Files" button or you can add a magnet link in the URL input box below and click "Upload".

After you add the torrent, it will appear in the main list from where you will be able to watch its progress and run actions on it, such as removing it, stopping it etc. As you can see, from all three, Transmission is the simplest one.
Connecting to your seedbox
We support a numerous ways and protocols to interact with your seedbox, to download your files to your computer or to use it for anonymity on the internet.
SSH
In order to interact with your seedbox you can do it via SSH (Secure Shell). This is basically a linux console which allows you to do more advanced things in a more efficient way, such as copying files from a remote server to your seedbox. Since the use of the linux terminal is a complex topic, we will not be covering it in this guide.
Related articles:
- How to connect via SSH to your account
Recommended SSH clients:
- PuTTY (Windows)
FTP / FTP + SSL / SFTP
The easiest way to download your torrent files to your computer (or anywhere you want) is via FTP (File Transfer Protocol). We support both unencrypted FTP connections and encrypted FTP connections with the latter one as the strongly recommended way. SFTP (SSH File Transfer Protocol) is also supported but it's slower than FTP + SSL so the latter one is preferable since both have the same encryption strength.
Related articles:
- How to connect via FTP to your account using FileZilla
Recommended FTP/FTPS/SFTP clients:
- FileZilla(Windows, Linux, MacOSX)
- Cyberduck (Windows, MacOSX)
- WinSCP (Windows)
HTTPS
If you want to download a file from your seedbox, or maybe stream a movie and want to keep things simple, you can use HTTP/HTTPS in order to access your files directory from your favorite browser. No special clients are required. Please note however, that your files folder is password protected and if you try to access it you will be prompted for your seedbox username and password.
The URL to access your files folder via https is:
https://username.cloud.seedboxes.cc/files
You will have to substitute the "username" with your actual seedbox username
How to use your seedbox for anonymity
We offer a VPN solution to mask your identity on the internet, that comes for free with your seedbox.
VPN, will encrypt ALL your network traffic from your computer to the internet and mask your identity. The disadvantage of using this is that since ALL your network traffic is encrypted, it might slow down your connection. Please note that only one active OpenVPN connection is currently allowed for each seedbox.
Related articles:
- How to setup OpenVPN to browse the web anonymously
Source: https://community.seedboxes.cc/articles/how-to-start-using-your-seedbox
0 Response to "How Easy is It to Run Linux Seedbox"
Post a Comment