How to Track Lost Phone Using Google Account
How to find your lost Android phone with Google

It's important to know how to find your lost Android phone, should you suddenly find yourself without it.
When your phone goes missing, your first inclination may be to find a way to track it down by searching for advice on Google — or maybe your second inclination, after "start panicking."
While Google used to direct users to a variety of questionably helpful pages, the search engine has now taken matters into its own hands. If you lose your Android phone, Google can help you out right from its homepage.
- Google Pixel 6: Everything you need to know
- How to run a Safety Check in Google Chrome
- How to view Location History in Google Maps
Google's Find My Device feature offers a very simple way to track down your phone, whether it's been left behind in a cab or a coffee shop, or simply misplaced behind the couch cushions.
Below, we'll walk you through the process of recovering your lost phone using Google. Find My Device also works with other Android-powered gadgets including tablets and smartwatches.
How to find your lost Android phone with Google
1. Assuming that your phone has Location services turned on, that Find My Device is enabled (which it usually is by default) and that your device is synced with your Google account (which it almost definitely is), Google can track your phone right from its homepage.
Just go to https://www.google.com in any web browser, sign into your Google account (if you aren't already signed in) and type "I lost my phone" or "find my device" into the search box. Alternatively, you can type it into your browser's address bar if Google is set as your default search engine.
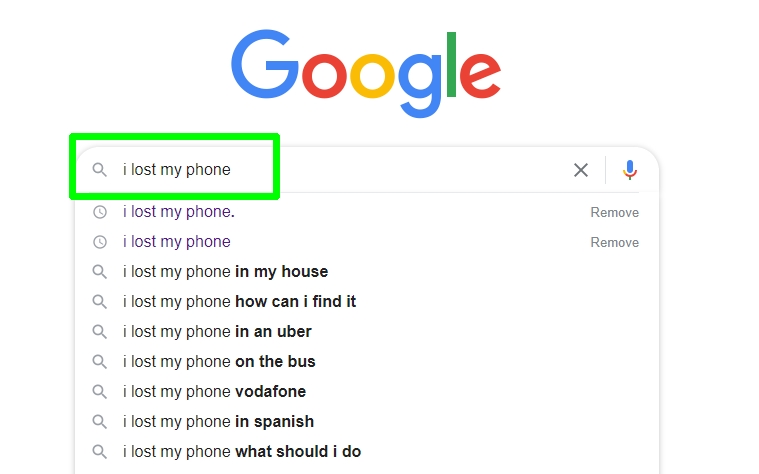
2. If this is the first time you've used the Find My Device feature, you'll see a message asking you to "allow Google to use location data, device information, and connection events to locate your devices and accessories." Click Allow to confirm.

3. Google will now search for your device and show your phone's location on a map. This is accurate to within about 50 feet, and often even less. Google will even tell you your phone's current signal strength and battery level.
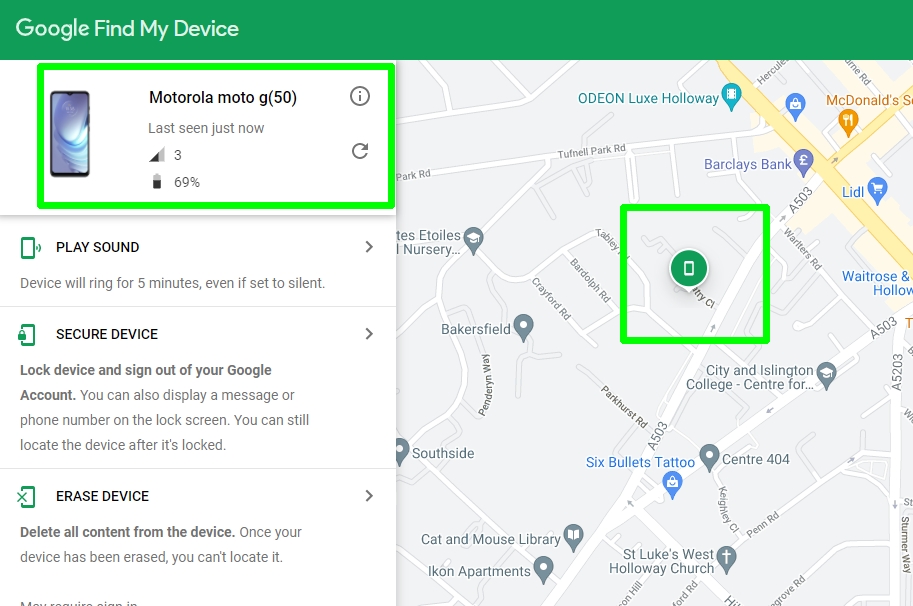
4. To pinpoint the exact location of your device, click "Play Sound." This will make your phone ring for up to five minutes, even if it's set to Silent mode.
Press the power button on the device, when you find it, to stop it ringing, or click the "Stop Ringing" button in your browser.

5. If your phone is a public place, you should lock the screen to protect your privacy. Google helpfully lets you display an on-screen message so that anyone who finds your device can contact you.
Click the "Secure Device" button and optionally enter a message and phone number — though obviously not the one for your lost Android phone!
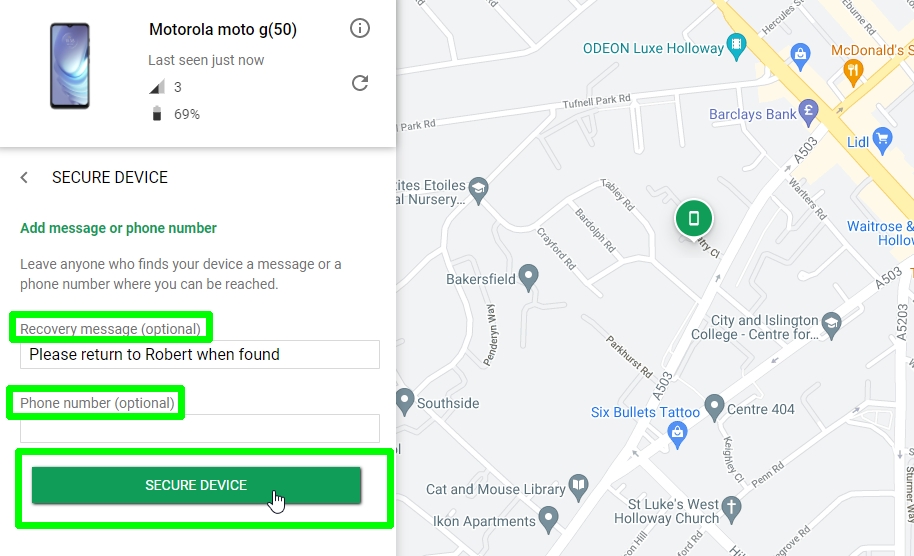
6. Click "Secure Device" to lock your phone. You'll see a message confirming that your device is secured. You can still use Find My Device to locate your phone.
Click Dismiss to close this message or choose "Security checkup" to check activity in your Google account in case anyone's been using your lost phone.
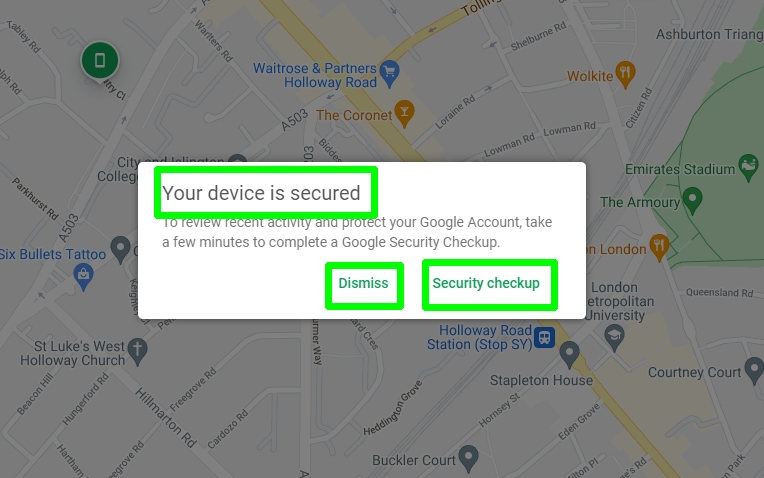
7. If your phone contains sensitive information and Google has located it in a difficult to retrieve place, such as in another state or country, you may want to remotely erase the device to stop anyone accessing your data.
However, this is very much a nuclear option because it will permanently wipe your phone clean and prevent you from using Find My Device's Locate, Ring and Lock features. You should really only use it as a last resort.
To proceed anyway, click the Erase Device button, then Erase Device again. You'll be prompted to sign into your Google account to confirm the deletion.

8. Provided that Find My Device is enabled on your Android phone, you should always be able to locate your lost phone via Google, using the method described above.
To check that the feature is turned on, to safeguard you against future loss, go to Settings, then Security on your Android phone. Tap "Find My Device" and ensure the toggle is set to "On."
Also go to Settings, Location and ensure that "Use location" is switched on. Happy hunting!
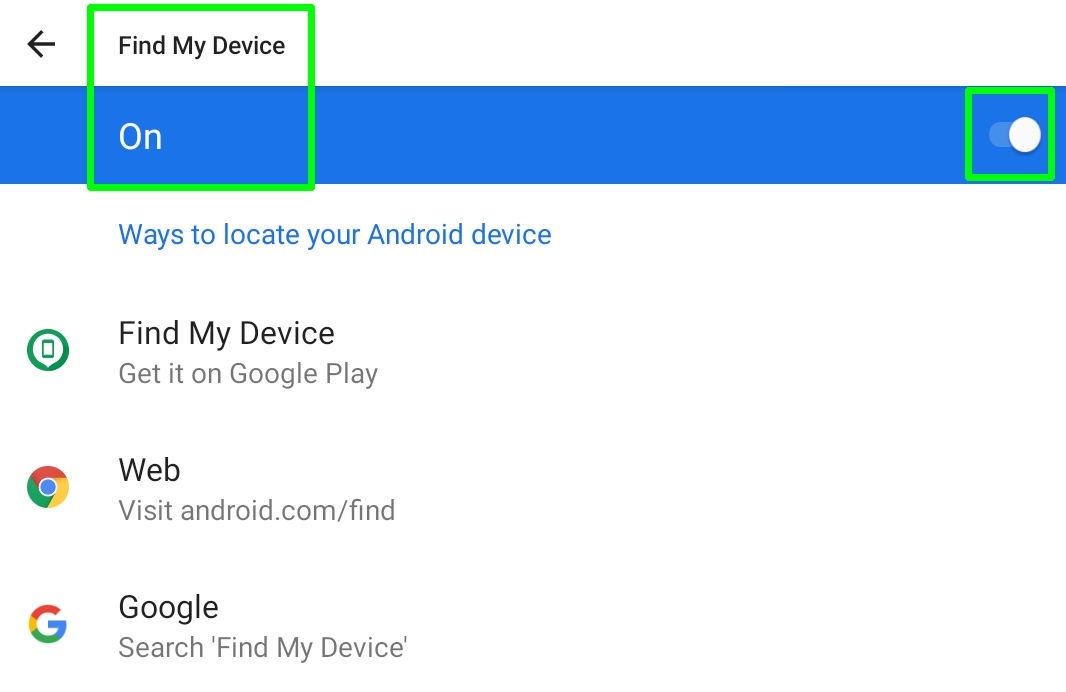
- More: How to share location on Google Maps
- How to change the keyboard language on Android

Marshall Honorof is a senior editor for Tom's Guide, overseeing the site's coverage of gaming hardware and software. He comes from a science writing background, having studied paleomammalogy, biological anthropology, and the history of science and technology. After hours, you can find him practicing taekwondo or doing deep dives on classic sci-fi.
How to Track Lost Phone Using Google Account
Source: https://www.tomsguide.com/uk/us/find-lost-phone-google,review-3686.html
0 Response to "How to Track Lost Phone Using Google Account"
Post a Comment